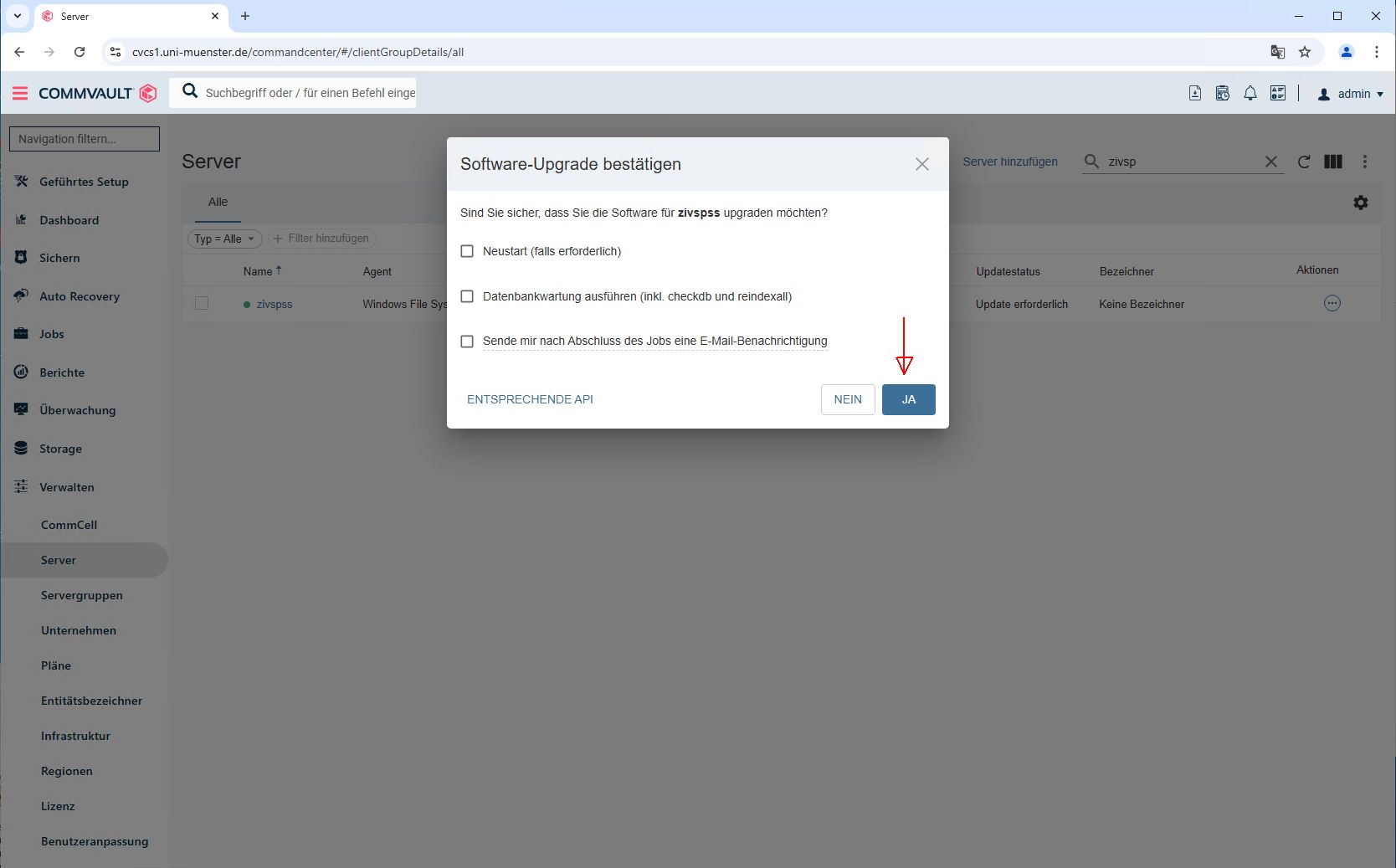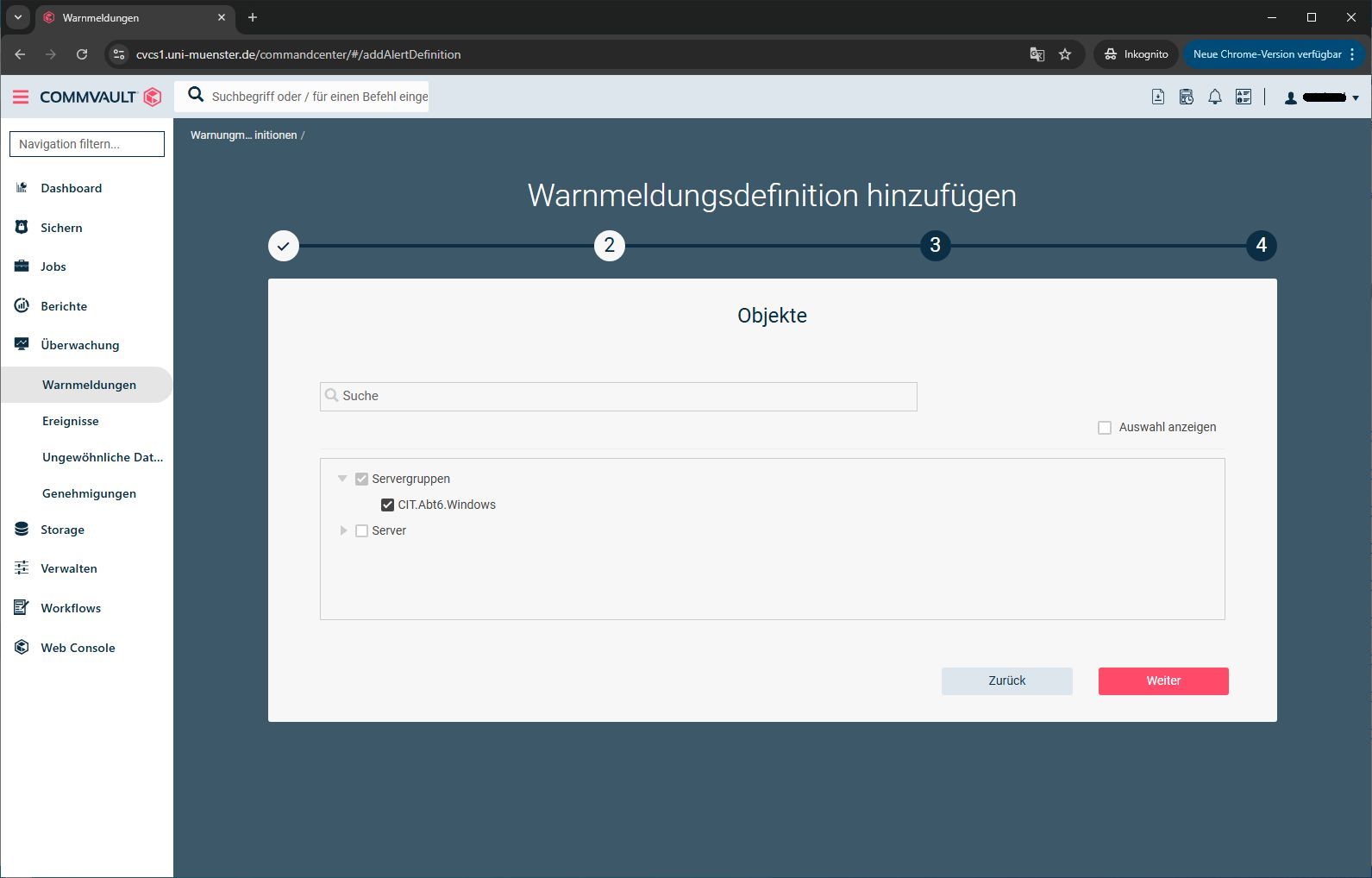Konfiguration des FileSystemClients
Software Upgrade
1. Upgrade der Software
Nach der Installation des Commvault-Clients bietet sich ein Upgrade an. Hier am Beispiel des Clients zivspss unter „Verwalten -> Server“. Wenn der Client nicht angezeigt wird, muss der Filter auf „Typ=Alle“ gesetzt werden. Rechts unter Aktionen kann dann der Punkt „Software upgraden“ ausgewählt werden. Das Upgrade des Clients kann 3-5 Minuten dauern. Unter Jobs kann der Status des Jobs kontrolliert werden.

© CIT Datensicherung
2. Auswahl der Daten
Hier wird festgelegt welche Daten gesichert werden. In den Standardeinstellungen werden alle lokalen Daten gesichert (\). Unter dem Punkt Sicherungsinhalt kann genauer definiert werden was gesichert werden soll. Mit einem Klick auf den „blauen Stift“ öffnet sich ein weiteres Fenster.

© CIT Startzeitpunkt festlegen
1. Auswahl des Servers
Um den Backup-Startzeitpunkt des Clients festzulegen, navigieren Sie zum Bereich „Verwalten – Server“. Dort können Sie nach dem Servernamen suchen, z.B. „zivspss“. Wenn der Client nicht angezeigt wird, muss der Filter auf „Typ=Alle“ gesetzt werden. Dann klicken Sie auf den Client-Namen, hier „zivspss“.

© CIT Datenwiederherstellung
2. Auswahl des Wiederherstellungsortes
Wählen Sie die Daten und den Ort aus, an dem die Daten wiederhergestellt werden sollen. Die Daten können über den Web-Browser heruntergeladen werden oder auf die Ursprungsmaschine zurückgeschrieben werden. Es können auch andere Clients ausgewählt werden, für die Sie berechtigt sind.

© CIT Warnmeldungen konfigurieren
1. Hinzufügen der Warnmeldungsdefinition
Es ist sinnvoll E-Mails zur erhalten, wenn das Backup fehlgeschlagen ist oder es andere Probleme gab. Dafür werden Warnmeldungsdefinitionen konfiguriert. Um diese zu erstellen, klicken Sie links auf „Überwachung“ und dann auf „Warnmeldungen“. In dem neuen Fenster klicken Sie auf „Warnmeldungsdefinitionen“. Danach erscheint oben rechts der Button „Warnmeldungsdefinition hinzufügen“. Wenn Sie auf diesen Button klicken, können Sie eine neue Warnmeldungsdefinition erstellen.
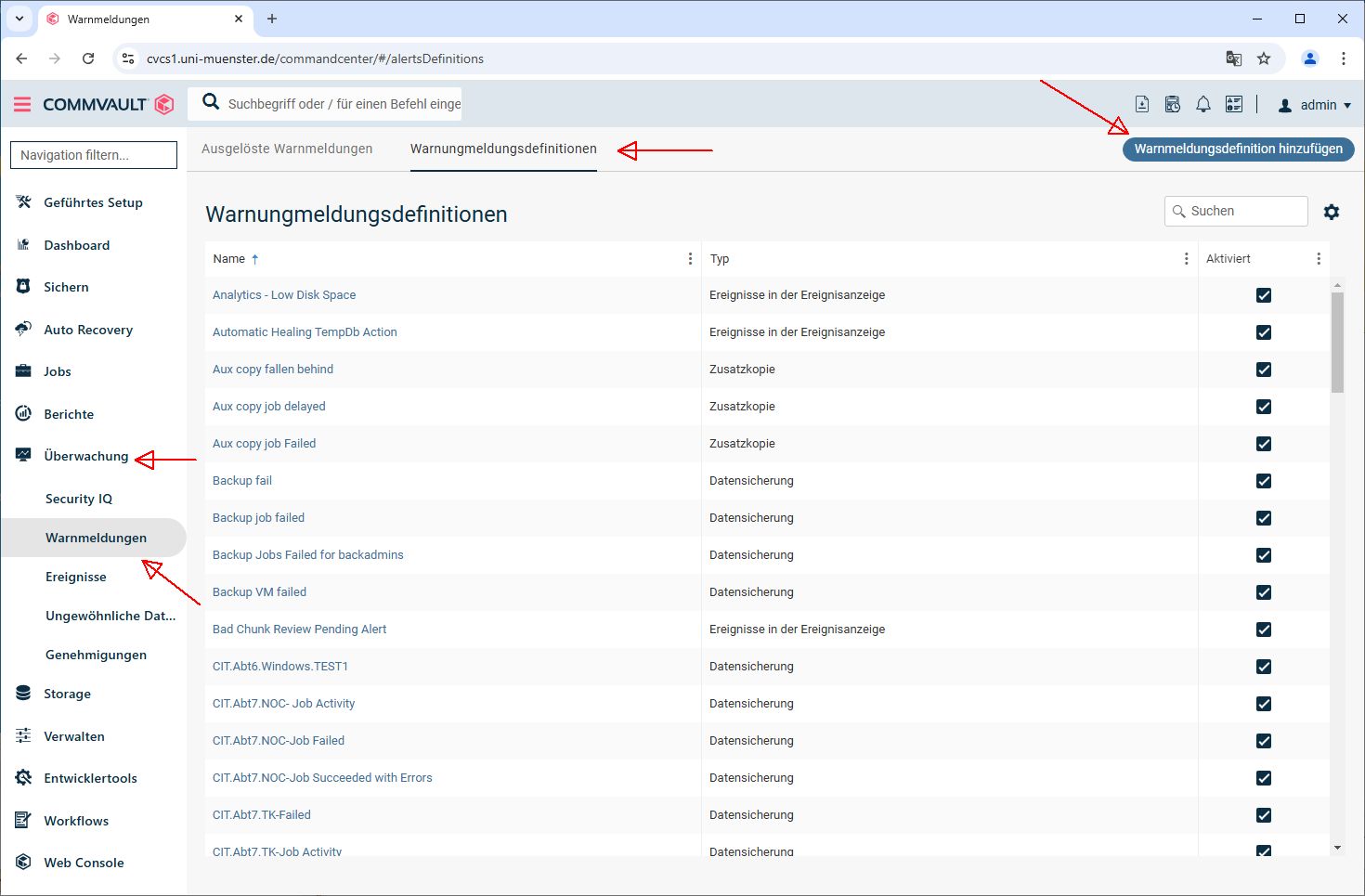
© CIT 2. Festlegung des Namens
Legen Sie hier den Namen fest, den die Warnmeldungsdefinition haben soll. Stellen Sie bitte jeder erzeugten Warnmeldungsdefinition Ihren Gruppennamen voran. Ihren Gruppennamen finden Sie unter „Verwalten –> Sicherheit –> Benutzergruppen“. Beispiel: IVVx.Backup-nicht-gelaufen

© CIT 4. Auswahl der E-Mail-Adressen
Die Installation ist nun abgeschlossen. Leider ist es nicht möglich, den Client während der Windows-Installation der vorgesehenen Servergruppe im Commvault hinzuzufügen. Bitte senden Sie uns die Informationen (Clientname, vorgesehene Servergruppe) an [email protected]. Sobald Sie diese Informationen eingegeben haben, können Sie den Commvault-Client verwalten.

© CIT